
CONSULTAS E INFORMACION SOBRE ACCES
Consultar:
1. Ejemplos de consultas en Access
2. Ejemplos de informes en Access
3. Ejemplos de formularios en Access
4. Como crear una base de datos en Access
5. Imágenes y videos en Access.
6. Pantallazo de Access
7. como crear relaciones entre tablas en Access (video)
solucion:
1. ¿Qué son las consultas?:

Las consultas son una forma de buscar y recopilar información de una o más tablas para conseguir información detallada de una base de datos. Al crear una consulta enAccess 2010, defines condiciones específicas de búsqueda para encontrar, exactamente, la información que deseas.
¿Cómo se utilizan las consultas?
Las consultas son mucho más que filtros o busquedas simples que puedes usar para encontrar los datos de una tabla. Con estas puedes acceder a información de múltiples tablas. Por ejemplo, puedes utilizar una búsqueda en la tabla de clientes
para encontrar la dirección de uno de ellos o un filtro en la tabla vehículos para ver cuál es el carro que corresponde a determinado cliente. Debes tener en cuenta que una consulta bien diseñada te puede dar información que no podrías averiguar examinado cada uno de los registros de la tabla de datos.
Importante...
Cuando se ejecuta una consulta, los resultados se presentan en una tabla. Pero cuando la estás diseñando, te aparecerá la vista Diseño de consulta. Allí, podrás hacer toda la configuración de datos para tus búsquedas.


Conozcamos la vista Diseño de consuta
Vistas de consulta
Haz clic en el botón Ver para que puedas acceder a la lista desplegable que te mostrará las diferentes opciones de vista para las consultas. Por ejemplo, la vista Hoja de datos, te permitirá ver los resultados de tu consulta en forma de tabla o la Vista Diseño, te permitirá modificar o configurar la consulta.
Botón ejecutar cosulta
Después de diseñar la consulta, haz clic en el botón Ejecutar para que puedas ver los resultados de tu búsqueda en una tabla.

Panel de relación de objeto
Todas las tablas que decidas incluir en una consulta aparecerán como pequeñas ventanas en la parte superior de la pantalla, este espacio es conocido con el nombre dePanel de relación de objeto. Cada ventana contiene una lista con el nombre de todos los campos disponibles en tabla que seleccionaste.
Tabla para criterios de búsqueda
En esta tabla podrás escribir los criterios que tendrá tu búsqueda. Verás que en la primera fila de esta tabla encontrarás el nombre de los campos que será incluidos en la consulta. También podrás ver a que tabla pertence cada campo y ordenar la forma como quieres que aparezcan los resultados de lo que estás buscando.

2. Los formularios sirven para definir pantallas generalmente para editar los registros de una tabla o consulta. En esta unidad veremos cómo crear un formulario, manejarlo para la edición de registros y cambiar su diseño.
Crear formularios
Para crear un formulario tenemos varias opciones. Podemos acceder a todas ellas desde la pestaña Crear:
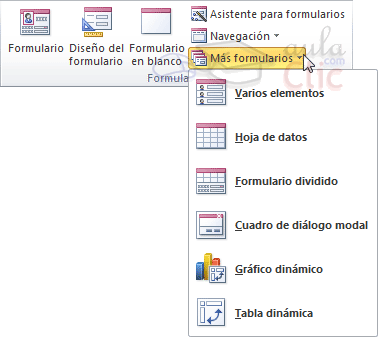
Formulario consiste en crear automáticamente un nuevo formulario que contiene todos los datos de la tabla, consulta o informe seleccionado en el Panel de Navegación.
Diseño del formulario abre un formulario en blanco en la Vista Diseño y tenemos que ir incorporando los distintos objetos que queremos aparezcan en él. Este método no se suele utilizar ya que en la mayoría de los casos es más cómodo y rápido crear un autoformulario o utilizar el asistente y después sobre el formulario creado modificar el diseño para ajustar el formulario a nuestras necesidades. En esta unidad veremos más adelante cómo modificar el diseño de un formulario.
Formulario en blanco consiste en crear un nuevo formulario sin contenido, pero en vez de abrirse en Vista Diseño como la anterior opción, se abrirá en Vista Presentación. Esta vista ofrece ventajas, como poder incorporar datos simplemente arrastrando el objeto (consulta, informe, tabla...) desde el Panel de Navegación.
Asistente para formularios utiliza un asistente que nos va guiando paso por paso en la creación del formulario.
Navegación te permite crear un formulario dedicado a la navegación, que simula la estructura típica de menús de una página web. Podrás elegir entre seis diseños distintos.
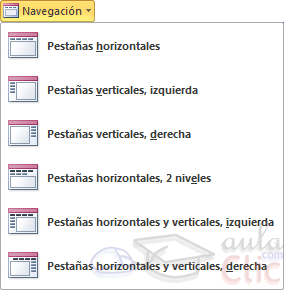
Más formularios despliega un menú con otros tipos de formularios disponibles, como gráfico dinámico, tabla dinámica, hoja de datos o elformulario dividido.
El asistente para formularios
Esta es la modalidad más sencilla y dirigida de creación de formularios.
El asistente se inicia desde la pestaña Crear > grupo Formularios > botónAsistente para formulario. Esta es la primera ventana:
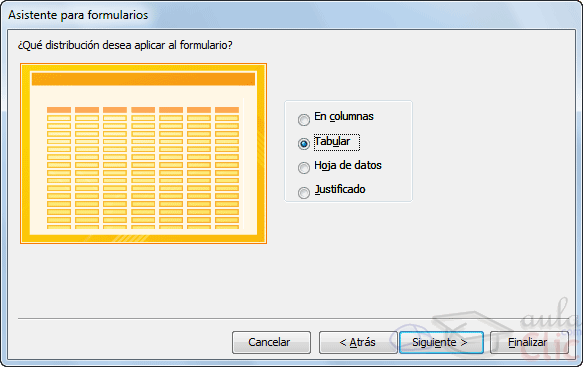
En ella elegimos en qué tabla o consulta se basará el formulario y los campos que queremos incluir en él.
Para elegir el origen (tabla o consulta), lo seleccionamos del desplegable superior. Si queremos sacar datos de más de una tabla lo mejor es crear una consulta previamente que convine los datos y luego crear el formulario sobre ella.
A continuación seleccionamos los campos a incluir en el formulario haciendo clic sobre el campo y pulsando el botón o simplemente haciendo doble clic sobre el campo.
Si nos hemos equivocado de campo pulsamos el botón y el campo se quita de la lista de campos seleccionados.
Podemos seleccionar todos los campos a la vez haciendo clic sobre el botón o deseleccionar todos los campos a la vez haciendo clic sobre el botón .
Una vez seleccionada la distribución que nos interesa pulsamos el botónSiguiente y aparece la siguiente pantalla:
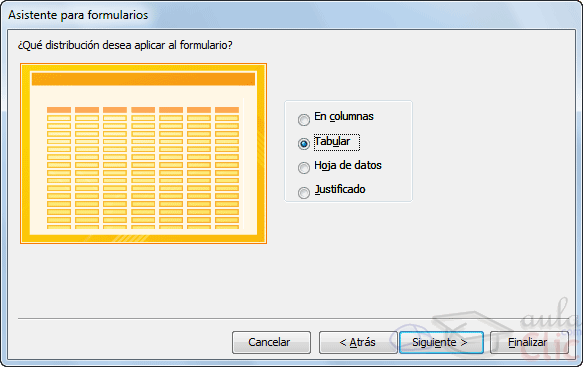
En esta pantalla elegimos la distribución de los datos dentro del formulario. Al seleccionar una opción de formato aparecerá a su izquierda el aspecto que tendrá el formulario con esa distribución.
3. EJEMPLO:
Supongamos un conjuntos de entidades de modelos de coches que se que desea trasladar al modelo de tablas relacionles. Se definen en la tabla PRODUCTOS de la imagen inferior. El atributo (campo) Descripción que describe el nombre del modelo de un coche. el campo foto es una imagen (foto) del modelo de cohe en un campo OLE que necesitar ser visualizado en un formulario.

El formulario permite ver la fotografia y una lista desplegable como se ve en la imagen siguiente. En la tabla sólo puede verse los registros como filas, en la que la foto es un campo con un contenido de tipo Imagen.
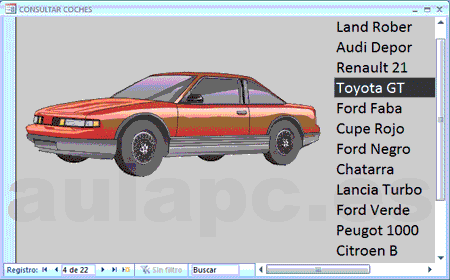
Crear este formulario es sumamente facil. Pulsamos el botón Diseño del formulario, establecemos la propiedad de formulario Origen del registro a la tabla PRUDUCTOS. Obtenemos la lista de campos que ves en la imagen siguiente. Arrastramos el campo foto al area de diseño de la seccion Detalla como ves en la imagen sin olvidar ajustar las propiedades del campo OLE foto, por último insertamos un control lista. Si se ejecuta el asistente debes saber que responder a las preguntas del asistente.
Pero veamos otro ejemplo. Supongamos un conjunto de entidades de empleados de una empresa se convierten en la tabla o consulta que muestra la imagen (C-LISTADO-EMPLEADOS) inferior. Los campos disponibles son Apellido, Nombre, Po (porcentaje, complemento o plus), Salario, etc. Con el campo Salario y el campo Porcentaje (Po en la imagen) queremos realizar calculos como el salario bruto, es decir salario base (campo Salario) mas el porcentaje del salario que indica el campo Porcentaje. Algunos empleados tienen cero en como valor de Porcentaje, no tienen plus, complemmento o comisión. También queremos aplicar una retención sobre el salario bruto (salario base + posible comisión). La retención puede corresponde al IRPF que se introduce como porcentaje. Y finalmente el neto o líquido que ingresará el empleado..



La imagen siguiente muestra lo que debe realizar el formulario...
En la imagen inferior puedes ver el diseño del formulario. El origen del registro en las propiedades del formulario debe ser una consulta con las tablas EMPLEADO_PERSONAL y EMPLEADO_LABORAL para obtener Nombre, Apellido de EMPLEADO_PERSONAL y Salario y Porcentaje de EMPLEADO_LABORAL. Estos dos últimos campos se arrastran de la lista de campos como muestra la imagen inferior del diseño. Hay cuatro controles de cuadro de texto, tres de ellos continen campos calculados con la expresiones que ves en la imagen. Hay un solo cuadro de texto independiente que recoge por el teclado el valor de IRPF a aplicar. Para que el formulario funcione es necsario que cada cuadro de texto tenga un nombre en la propiedad Nombre del cuadro de texto. Por defecto se pone como nombre Texto n...
En nuestro caso borramos el nombre TextoX y ponemos PLUS para el cuadro de texto =[SALARIO]*[PORCENTAJE]/100.
El cuadro Independiente se rellena cuando se ejecute el formualrio. El usuario introducirá un valor porcentaje de
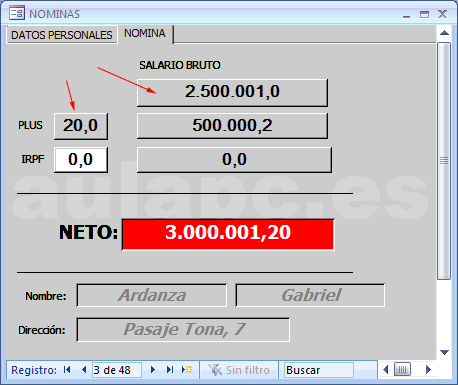
IRPF. Se nombra como RETEN
Los dos nombres de los cuadros anteriores se utilizan para crear la expresión del cuadro de texto =[RETEN]*([SALARIO]+[PLUS])/100 que calcula la retención del salario bruto.
Este último se nombra como RETENPTS lo que permite calcular el líqudo o neto con la expresión =[SALARIO]+[PLUS]-[RETENPTS]
Se utiliza la etiqueta SALARIO BRUTO para documentar [SALARIO] y debajo [PLUS], mas las etiquetas PLUS, IRPF y NETO: No deben confundirse estos controles de solo lectura con los cuadros de texto...
4. A continuacion veremos un video en el cual nos explican muy bien como crear una base de datos en acces:
5. es fácil aprender por medio de medio de imágenes y videos por eso aprendamos con lo que hay a continuacion



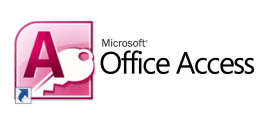


6. Conoscamos mas el programa por medio de unos pantallazos acces
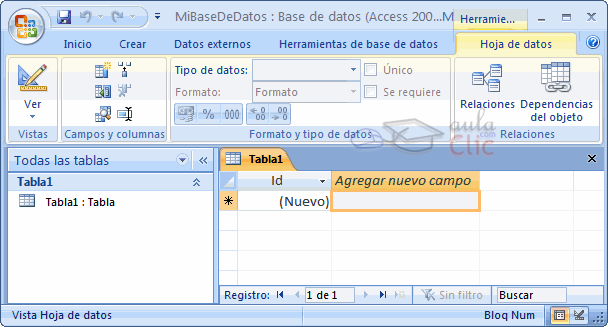
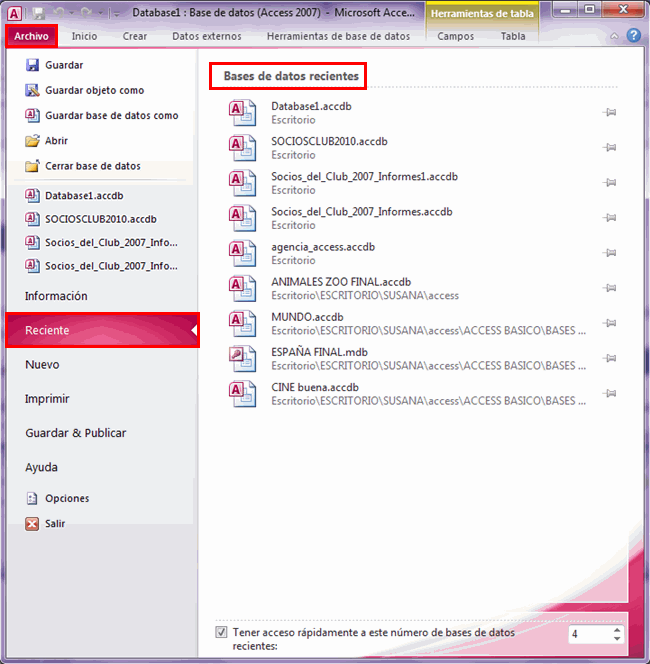
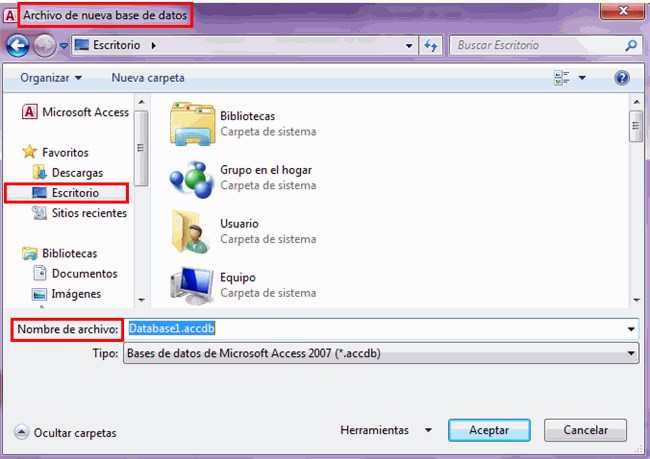

7. relaciones entre tablas en este video



